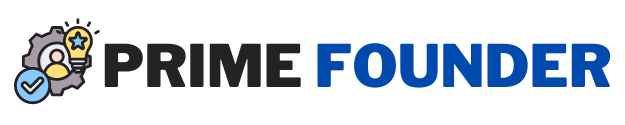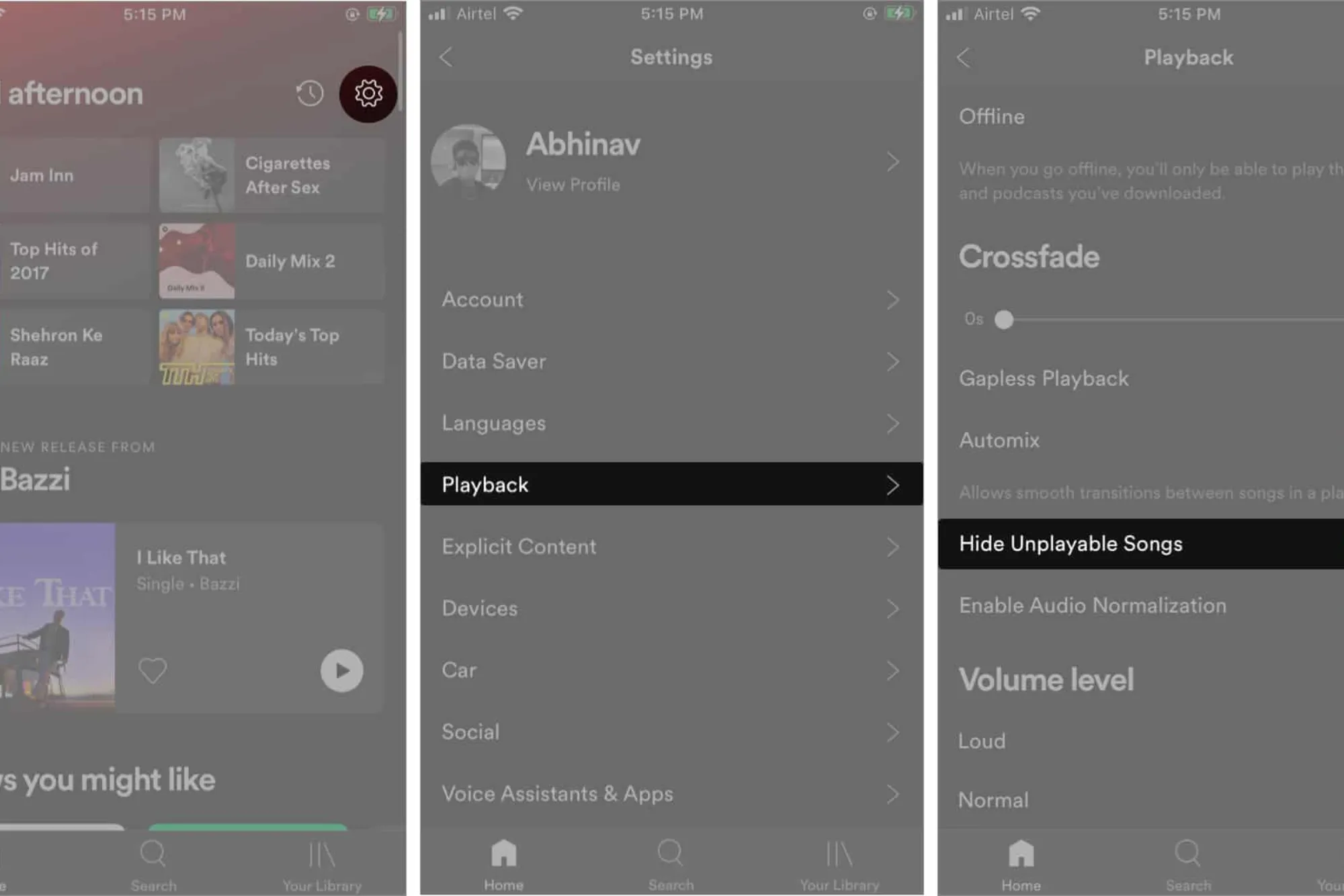Spotify offers a huge music library and the flexibility to personalize playlists, like hiding songs that might disrupt your listening experience. But, there are times when you may want to “unhide” a song that was previously hidden. This guide will show you how to unhide songs on Spotify across different devices, including mobile, desktop, and web app, so you can fully enjoy your favorite playlists again.
Why Songs Get Hidden on Spotify
Before diving into the steps to unhide songs, let’s understand why Spotify allows you to hide songs in the first place. Hiding songs is a convenient feature for users who want a customized experience without permanently removing tracks from their playlists. Here are a few reasons why songs get hidden:
- Skip Unwanted Songs: Sometimes, certain songs may not match your mood, making hiding them a temporary fix.
- Parental Controls: Parents can hide explicit content for children who also use Spotify.
- Playback Customization: Hiding songs allows you to curate a more personalized playlist, adjusting the vibe according to your taste.
Knowing how to hide songs on Spotify is useful, but it’s equally essential to know how to unhide them when needed.
Steps to Unhide Songs on Spotify
The steps to unhide songs vary slightly depending on the device you’re using. Here’s how to unhide songs on Spotify for mobile devices, desktops, and the web app.
Unhide Songs on Spotify Mobile App
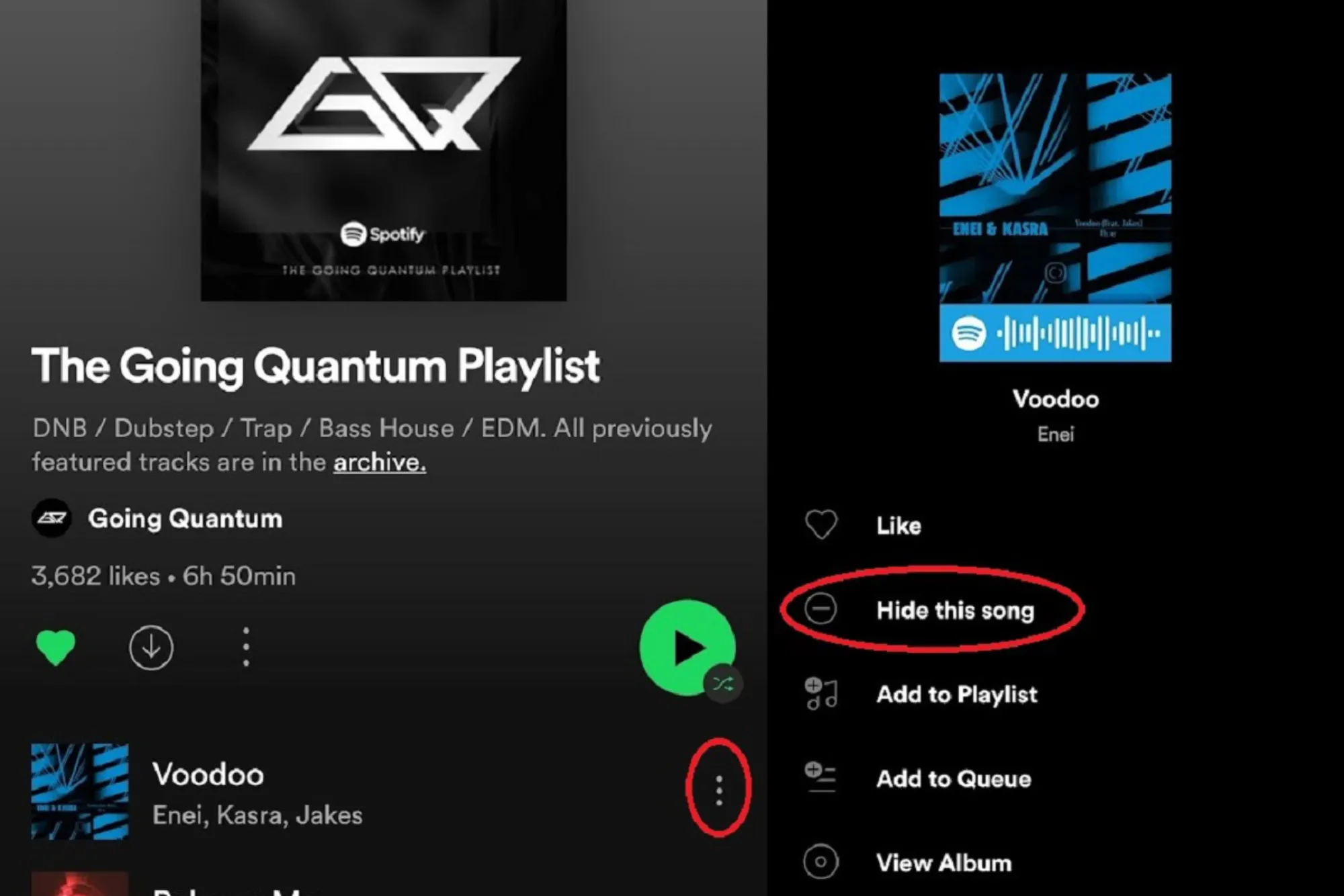
Enable ‘Show Unplayable Songs’
- Open Spotify on your mobile device.
- Tap on the Home tab at the bottom of the screen.
- Select the gear icon in the upper right corner to open Settings.
- Scroll down and tap on Playback.
- Enable the Show Unplayable Songs option by toggling it on.
This setting allows you to see all songs, including those that are hidden.
Locate and Unhide Songs
- Go to the playlist where you hid the song.
- Find the hidden song displayed in gray text.
- Tap on the hidden song. This should make it visible and playable again, adding it back into your playlist.
Unhide Songs on Spotify Desktop App
The Spotify desktop app offers similar options to unhide songs, though it may look slightly different than the mobile app.
Open the Desktop App and Check Settings
- Launch the Spotify desktop app on your computer.
- Navigate to the Settings by clicking your profile name in the upper-right corner and selecting Settings.
Enable ‘Show Unplayable Songs’
- Scroll down to the Display Options section in Settings.
- Toggle on Show Unplayable Songs to view hidden tracks.
Unhide Songs in a Playlist
- Go to the playlist containing hidden songs.
- Find the hidden song, indicated in gray.
- Click on the hidden song, which will automatically unhide it and make it playable.
Unhide Songs on Spotify Web Player
If you’re using Spotify through a web browser, the process to unhide songs follows similar steps.
Access Spotify Web Player and Go to Settings
- Open the Spotify Web Player in your browser.
- Click on your profile icon in the top right and go to Settings.
Enable Unplayable Songs in Playback Settings
- In Settings, find the Playback section.
- Toggle on Show Unplayable Songs to reveal hidden tracks.
Unhide Songs from the Playlist
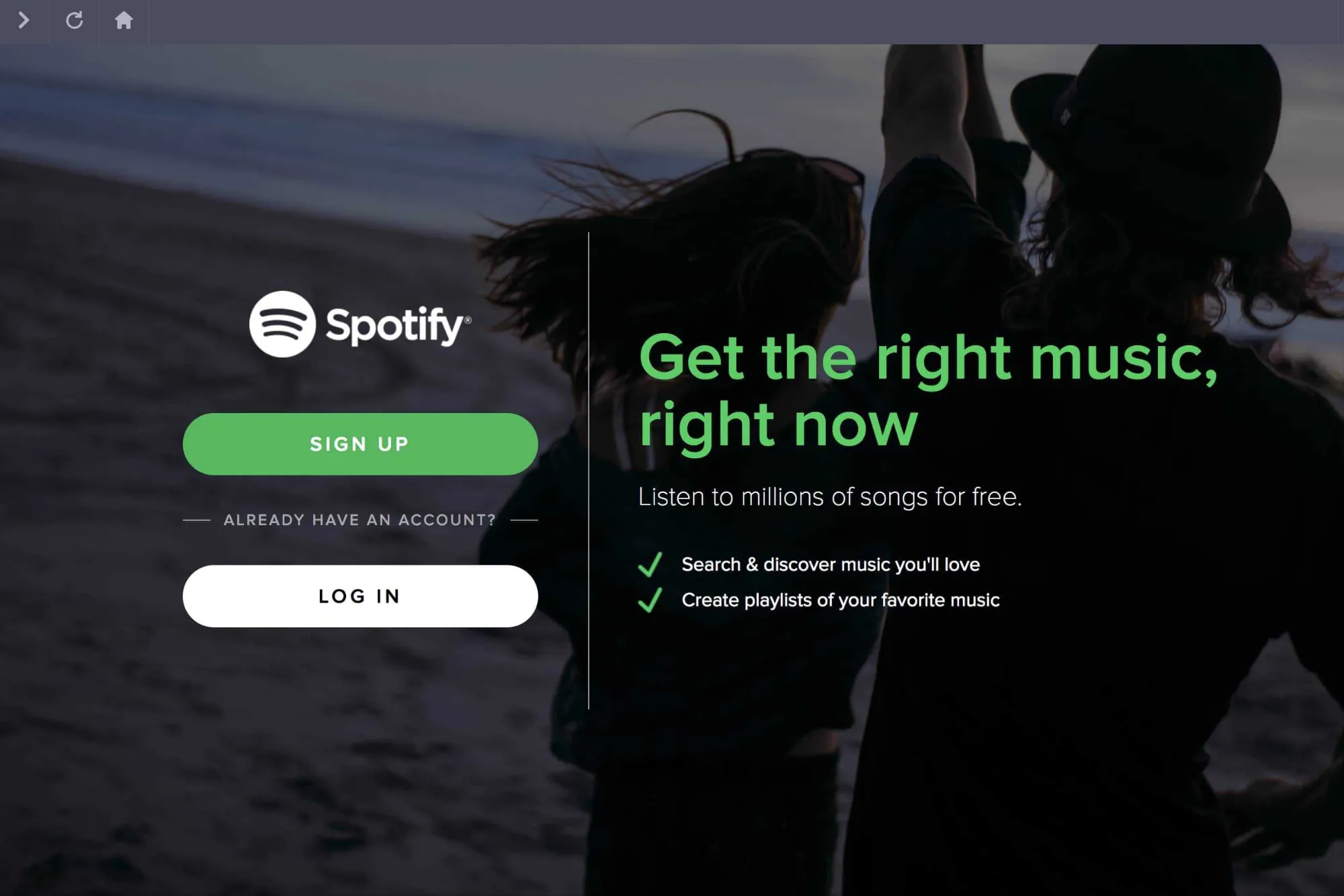
- Go to the playlist where the hidden song is located.
- Find the song in gray and click on it to unhide it.
Common Reasons Why You Can’t Unhide Songs on Splotify
Sometimes, despite following the steps, you may still find that you can’t unhide a song. Here are some common reasons why:
- Song Removed by Spotify: Occasionally, songs are removed due to licensing agreements. These can no longer be played or unhidden.
- Regional Restrictions: Certain songs may be available only in specific countries.
- Account Type Limitations: Some features might be restricted for free users versus premium users. However, unhiding songs is usually accessible across all account types.
Table: Comparison of Steps to Unhide Songs on Different Platforms
| Platform | Step 1 | Step 2 | Step 3 |
|---|---|---|---|
| Mobile App | Open Spotify > Go to Settings | Enable “Show Unplayable Songs” | Unhide songs in playlist |
| Desktop App | Open Spotify Desktop App > Settings | Enable “Show Unplayable Songs” | Unhide songs in playlist |
| Web Player | Open Web Player > Settings | Enable “Show Unplayable Songs” | Unhide songs in playlist |
FAQs About Unhiding Songs on Spotify
Q1: Can I unhide songs on the free version of Spotify?
A: Yes, the ability to unhide songs is available to both free and premium users.
Q2: Why are some songs grayed out on Spotify?
A: Songs are grayed out if they’ve been hidden by you or made unavailable by Spotify, often due to licensing or regional restrictions.
Q3: What happens if a hidden song is removed from Spotify’s catalog?
A: If Spotify removes a song due to licensing or regional issues, it cannot be unhidden or played.
Q4: How do I hide a song again after unhiding it?
A: To hide a song, go to the playlist and tap the three-dot menu next to the song, then select “Hide Song.”
Q5: Can I unhide songs on Spotify if I switch devices?
A: Yes, as long as you have enabled the “Show Unplayable Songs” option on your new device.
Unhiding songs on Spotify is a straightforward process, whether you’re using the mobile app, desktop, or web player. By following the steps above, you can easily make hidden songs playable again and regain control over your playlists. This can enhance your Spotify experience, allowing you to explore and revisit tracks that fit your mood and musical taste at any time.
Remember to always check your settings, as they control your ability to access hidden or unplayable songs. With Spotify’s easy-to-navigate features, you’re never more than a few taps away from hearing your favorite tracks.